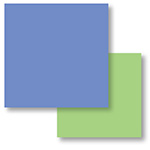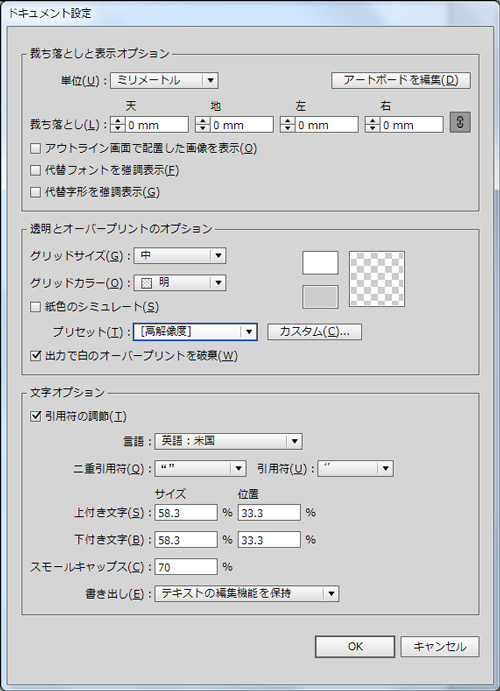Illustratorで、ドロップシャドウなどの透明効果を設定した時に、実際に印刷するとグラデーションの部分がカクカクとした感じになったりして、綺麗に印刷できない事があります。
この問題を回避して、綺麗に印刷するのは、たった2つの設定をしてやればいいだけです。
1.ドキュメントのラスタライズ効果設定を「高解像度」に
イラストレータで新規ドキュメントを作る時(ファイル>新規)、「ラスタライズ効果」という設定項目があります。
ここがデフォルトでは「スクリーン(72ppi)」になっている場合があります。
これを、「高解像度(300ppi)」に変更してください。
「ラスタライズ効果」の意味ですが、Illustratorはベクトルベース(線画ベース)のソフトで、「ベジェ曲線」という、ポストスクリプト技術によって描画されます。図形とかを描くと、拡大してもギザギザにならないのが特徴です。
しかし、ドロップシャドウなどの透明効果は、ベクトルで描画されずに、ピクセルとして描画されます。
Illustratorから、印刷の版を作るCTPなどへデータを送り、版の出力をする場合、「ラスタライズ」といって、ベクターデータが、ラスター(画像)データに生成され、出力されます。
この時の作業をラスタライズと呼びます。この時、ラスタライズ効果を「スクリーン」にしておくと、72ppiという低解像度でラスター化されるために、ドロップシャドウが汚く(粗く)なってしまうのです。
印刷に最適な解像度は、300~350dpiとなっているので、綺麗に印刷するには、「高解像度(300ppi)」にしておく必要があるのです。
2.透明とオーバープリントのオプションを「高解像度」に
「ファイル>ドキュメント設定」を開いて下さい。
以下のダイアログが出ます。
ここで、「透明のオーバープリントのオプション」を、「高解像度」に設定して下さい。(デフォルトでは「中解像度」)。
これをすることで、綺麗に印刷できます。
Illustratorの出力でトラブルと防ぐためには、この2つの設定を必ず行うようにしてください。